Статистика показывает, что в настоящее время большинство пользователей финансовых услуг стараются экономить личное время и совершать оплату счетов с помощью компьютера, телефона и иных соответствующих технических устройств. После совершения платежа много предприятий могут попросить чеки для удостоверения выполнения операции, однако, как поступить, если платеж выполняется не в кассе и банкомате. В связи с чем, для лиц, желающих совершать оплату с помощью интернета, определим, как сохранить чек, выполненной через услугу Сбербанк Онлайн в сотовом телефоне либо в ПК.
Как сохранить чек после оплаты в Сбербанк Онлайн — пошаговая инструкция
Наиболее распространенной услугой для выполнения операций по оплате – Сбербанк-Онлайн. Предоставляется он для пользователей банковской организации прошедших авторизацию, владеющих кредитной, дебетовой или виртуальной картой Сбербанка, кроме этого необходимо выполняться условие – наличие средств на карте, достаточного для выполнения транзакции учитывая определенную комиссионную плату, при наличии таковой.
Приведем способ, когда плата за сервис только выполняется и имеется потребность сохранить и распечатать чек:
- Авторизуйтесь в своем персональном кабинете в Сбербанк Онлайн.
- Найдите платеж, укажите все данные в полях и реквизиты.
- Нажать на карту, с которой проводится операция.
- После поступления сообщения с паролем для подтверждения на сотовый телефон, загрузится окно с рекомендацией вывести на печать чек.
- Нажать на строку «Печать чека».
- Определиться с действием «Распечатать» либо «Сохранить».
- Для оставления документа, перейти по строке «Изменить».
- Определится с форматом.
- Нажать «Сохранить».
- Определить местоположение на ПК для хранения квитанции.
Если требуется можно этот файл вывести на печать либо отправить по почте, по желанию отправителя финансов.
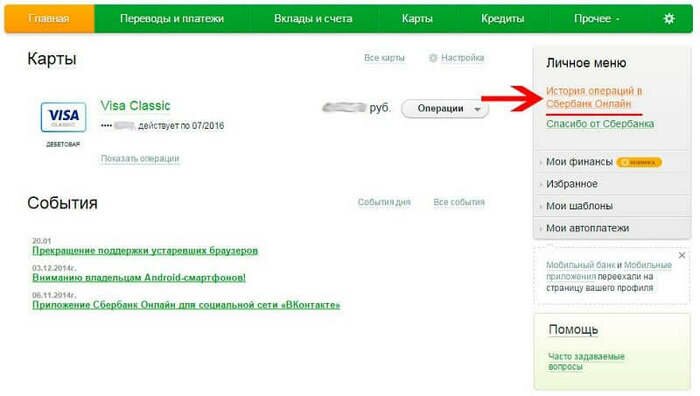
Где находятся сохраненные чеки
Транзакции, выполненные с помощью личного кабинета в Сбербанке Онлайн, хранятся в истории. Процедура удобна поскольку не знаешь, когда понадобится документ. Найти выполненные операции не сложно:
- Пройти авторизацию в ЛК Сбербанк Онлайн.
- Перейти в пункт «Платежи и переводы».
- В основном меню нажать «История операций».
- Найти и перейти в необходимую расходную операцию, отмеченную как «Исполнено».
- Нажать «Печать квитанции».
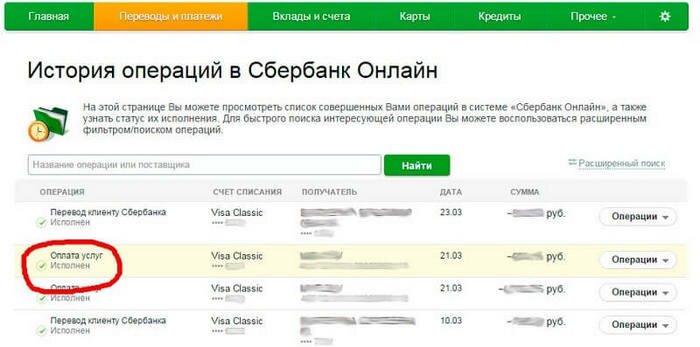
Для сохранения чека на ПК необходимо сделать следующее:
- Нажать «Сохранить».
- Определиться с подходящим форматом.
- Сохранить файл на компьютере.
Как сохранять чеки в Сбербанк Онлайн в телефоне предоставлено ниже по тексту.
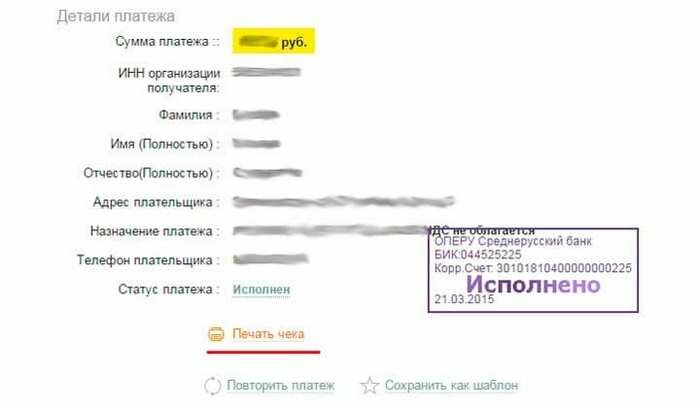
Как сохранить чек на компьютер в виде картинки
Возможно использовать дополнительный вариант сохранения квитанции – ПринтСкрин:
Способ 1
- Загрузить нужную операцию в СБ Онлайн.
- Нажать на клавишу PrtSc.
- Загрузить программу Paint либо PhotoShop.
- Вставить картинку использовав кнопки Ctrl+V.
- Выполнить редактирование и сохранить квитанцию в нужном формате изображения.
Способ 2
- Установить специальную программу (к примеру, Lightshot), дающая возможность обрезать изображение, выполнить пометку и направить картинку с помощью мессенджера, браузера либо соцсетей.
- Нажать на клавишу PrtSc.
- Переслать изображение либо нажать на «Сохранить».
- Определить путь для сохранения квитанции либо переслать на электронную почту, либо мессенджер.
Этим вариантом возможно пользоваться, не имея принтера, а изображение Скрина достаточно предоставить и с монитора мобильного телефона либо найти принтер и вывести на печать.
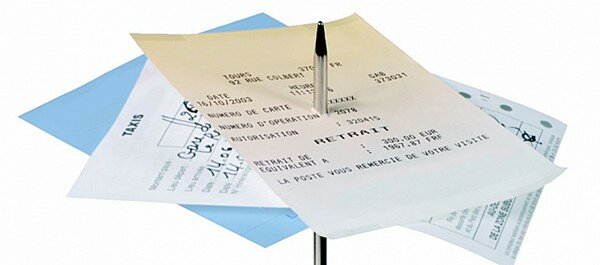
Почему в СБ Онлайн не сохраняются квитанции на устройствах с ОС Андроид и Айфон
В приложении онлайн-банк Сбербанка не сохраняются в автоматическом порядке квитанции по выполненным транзакциям с ОС Адроид и Айфон. В связи с чем приведём информацию как настроить разрешение на запись Сбербанк Онлайн и сохранять чек о платеже в мобильный телефон либо иной гаджет.
Для устройств на ОС Android:
- Совершите вход в приложение Сбербанка.
- Перейдите в раздел «История».
- Нажмите на выполненную транзакцию о платеже.
- После загрузки квитанции, пройдите вниз и нажмите «Сохранить чек».
- Установить папку на телефоне.
Для устройств на iOS:
- В программе совершить вход в «Историю платежей».
- Транзакции все распределены по датам, в связи с чем нажать на «Показать еще».
- Войти в «Список операций», нажать на соответствующую.
- Для получения согласия на запись, перейти по клавише «Сохранить или отправить квитанцию».
- Нажать на сохранение операции в необходимую папку либо переслать квитанцию по SMS, либо e-mail.
Таким образом, для сохранения чека нужно получить разрешение на запись в услуге Сбербанка. Данный вариант не один, при помощи которого можно восстановить квитанцию, предлагаем использовать горячие клавиши, для выполнения Скриншота.
Были приведены удобные варианты сохранения квитанции, в связи с чем, при выполнении крупных платежных операций по покупке бытовой техники, погашайте коммунальные платежи, сохраняйте квитанции по совершенным платежам в отдельной папке. Все документы имеют определенный срок хранения, в связи с чем если нет доступа к операциям в Сбербанк Онлайн, направьтесь в офис банковской организации либо в телефонный центр. При выполнении транзакции свыше двух лет, она может находится в архиве либо вне зоны доступа.